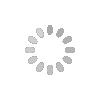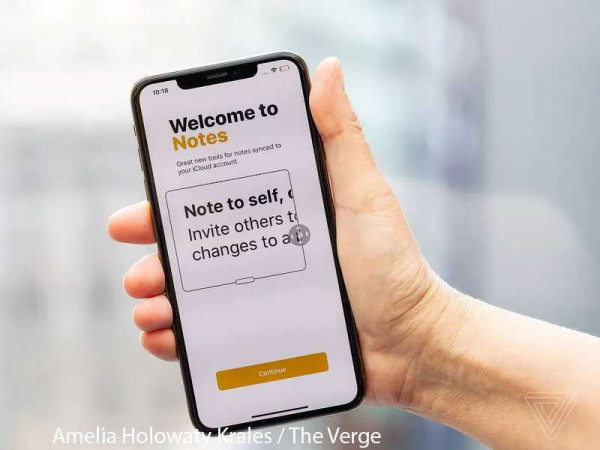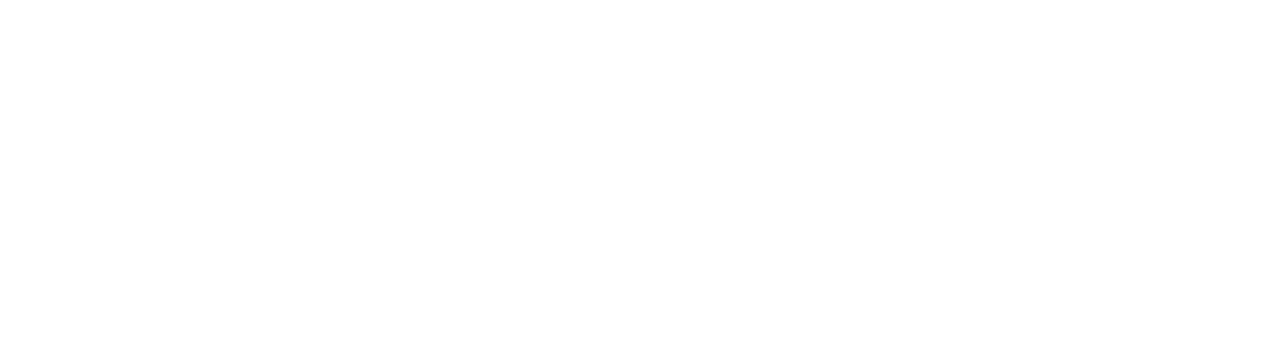It’s not just the need for reading glasses that can make you wish the words on your display were a teensy bit bigger. Maybe you’re looking at a monitor from across the room during a presentation. Maybe you’ve misplaced your glasses or just realized you need a new prescription. Or maybe your eyes are just plain tired after a long night of binging your favorite show.
Whatever the cause, most modern computing platforms make it pretty easy to increase the size of text and decrease the amount of squinting required. Here’s how to make it happen.
Larger text with Android
To increase text size:
- Open up your system settings, and head into the “Accessibility” section
- Tap the “Font size” option, then move the slider at the bottom of the screen toward the right to make the text as large as you’d like
To make everything — including notifications, the clock, and icons on your home screen — larger:
- Go back to the “Accessibility” menu
- Tap on the “Display size” option (it’s available on phones running 2016’s Android 7.0 Nougat release and higher)
- Adjust your screen’s resolution to where you’re comfortable
The Chrome Android browser has its own separate setting for increasing text size across the web:
- Open Chrome, tap the three-dot menu icon in the upper-right corner, and select “Settings”
- Tap “Accessibility,” then adjust the “Text scaling” slider until the text is comfortable for you to read
You can also activate a system-wide magnification feature that’ll let you zoom in on any area of your screen to make it meaningfully larger.
- Go back to the “Accessibility” section
- Tap on the “Magnification” option
- You will have the choice of either magnifying with a triple-tap or using an “Accessibility” button. Tap on the feature you’d like to activate, and turn it on.
- If you enable the “Accessibility” button, you’ll then see a small icon that looks like a person on the far right of your bottom icon bar. When you tap on that and then drag your finger around your screen, the contents will be considerably magnified.