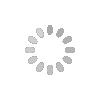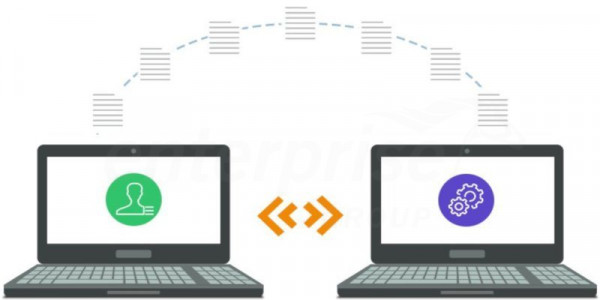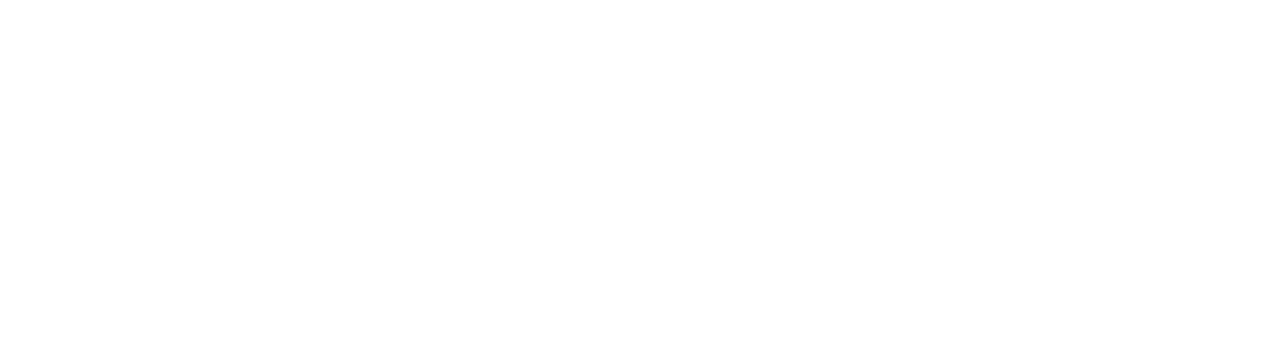Clean Sweep: Keep Your Old Data Out of the Wrong Hands
After you move your files, you should keep your old computer for at least a couple of weeks in case you overlooked any files. However, if you sell, discard, or give away your old computer, make sure all your data and personal information are removed. Simply transferring the files doesn't do that. Even deleting the files or reformatting the disk can still allow experts to retrieve the information you don't want them to have, such as your bank information or old emails. Fortunately, free data destruction programs, like Darik's Boot And Nuke (DBAN), can erase everything on your old computer, ensuring you leave no (data) trace behind.
Stay Protected: Back Up the New Stuff
Now that you've gotten used to moving files off your old PC, it's a good time to make sure you have an ongoing backup system in place in case you have to restore those files again. Windows* 8 and above provides a handy feature called File History that allows you to automatically and routinely back up files to an external hard drive. This feature ensures your data won’t be history if the worst happens.
If you own a Mac, you have a variety of choices and platforms for backing up your data, from the iCloud to programs like Time Machine, depending on what version of OS X you’re running.
Remember: While there are plenty of easy ways to move and share data, you can only move the data you can access, so make sure your documents, photos, and other precious data remain protected even if your computer becomes lost or damaged. It’s easy to do automatically, and it ensures your next (computer) moving day will go more smoothly.
Source: intel.com